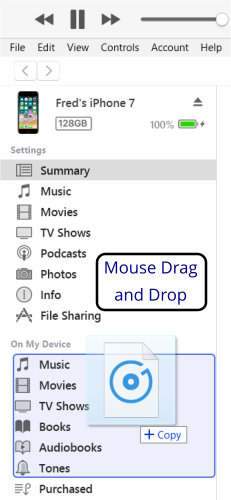How to Create an iPhone Ringtone From an MP3 (updated May 2018)

There are several methods for creating your own ringtones, so this is just one
of them. It seems complicated, but I believe you will find the steps clearly
documented. [After I updated my own article as shown below, I found a website
which has basically the same steps with photos, if you prefer that:
https://www.digitaltrends.com/mobile/how-to-make-ringtones-for-iphone/.]
- Start iTunes.
- Find an unprotected song you wish to use or excerpt for a ringtone.
In other words, it can't have DRM copyright protection, such as an old purchase
from iTunes. A track copied from a CD would be fine, and most recent iTunes
purchases should work. An interesting source of free tunes is
https://incompetech.com/music/royalty-free/music.html.
- If you have a short tune that makes a nice ringtone without editing,
skip to step 7.
- Play the song in iTunes, watching the elapsed time indicator.
Note the exact start and end times for the segment you wish to extract.
For instance, you may like a musical riff which starts 21 seconds into the song
and ends 28 seconds in. (I think the maximum length you can use for a
ringtone is 30 seconds. Remember that whatever you choose will repeat.)
- Right-click the song title and choose Song Info from the menu.
Using the Options tab, enter the Start time and Stop time
you just determined in the previous step. Close the dialog box.
- Play the song again. Go back and adjust the Start and Stop
times as necessary until you get the excerpt exactly right. You can specify
fractions of a second in the following manner: 0:13.4, for 13.4 seconds
into the song. By temporarily setting iTunes Control / Repeat option
to One, you can hear how the excerpt will sound on your iPhone as it
loops. Play with those tenths of a second to get the loop to start "on
the beat"!
- With the song still selected, click File / Convert / Create AAC Version.
This will create a second, excerpted version of the same song right after the
first one. Note that the shorter duration is reflected in the Time column.
- Before you forget it, if you editted the clip, redo the Song Info
step on the ORIGINAL file to UNCHECK the Start and Stop times. Write them
down first, if you are afraid you might have to redo your creation.
- Now take a moment to think how you want your new ringtone titled.
Making sure you have selected the shortened version of the song,
open Song Info, select the Info tab, and optionally change the
Name of the song, if you wish (e.g., add "Ringtone" at the end).
- Resize the iTunes window, if necessary, to make is less than full
screen.
-
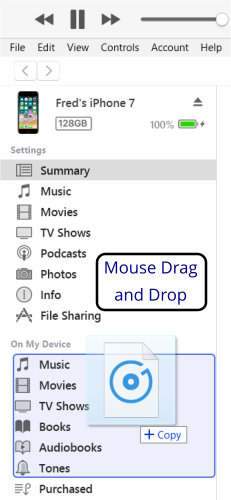 Before
we go any further, you need to decide where to store your ringtone(s).
I suggest creating (if it doesn't exist already) a Ringtones subdirectory in
your Music directory on your computer. The next step references whatever
directory you create, but we'll call it Ringtones.
Before
we go any further, you need to decide where to store your ringtone(s).
I suggest creating (if it doesn't exist already) a Ringtones subdirectory in
your Music directory on your computer. The next step references whatever
directory you create, but we'll call it Ringtones.
- Open your Ringtones subdirectory.
- Drag (with mouse button one held down) the newly created song excerpt
to this subdirectory.
- Right-click the song in the directory and select Rename.
- Change the file extension from m4a to m4r. (r
= Ringtone, get it?!) Do NOT change the rest of the filename, even
though it may appear different from what you see in iTunes.
- Back in iTunes, delete the excerpted AAC (m4a) version, moving it
to the recycle bin.
- iTunes no longer allows you to have a ringtones library which will sync
to your iPhone, so we have to copy your new ringtone directly to the iPhone.
You do this by connecting your iPhone to your computer. The display on
the left side of iTunes will change, and Devices will appear. Expand
the iPhone category, if it is collapsed, and you will see categories like Music
and Movies and hopefully Tones. Don't worry if Tones doesn't appear,
as the next step will cause it to be created.
- Now, drag the newly renamed song (now a ringtone, based on the m4r
extension) from your Ringtones directory back to iTunes, dropping it in the
left column in the area where the list of Music, Movies ... appears.
A box will appear around all of them. See the image to the right.
This will cause a Ringtones category (now called Tones) to be created
if it doesn't exist already, and your new ringtone will be placed there, after
which it will appear in the iPhone Ringtones list.
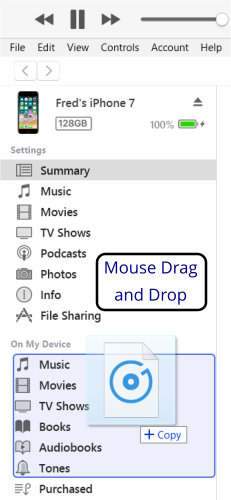
- Whew, you're done! You should find your new ringtone available on
your iPhone for assignment as the default ringtone or to individual callers.



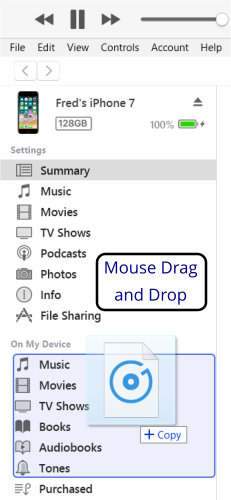 Before
we go any further, you need to decide where to store your ringtone(s).
I suggest creating (if it doesn't exist already) a Ringtones subdirectory in
your Music directory on your computer. The next step references whatever
directory you create, but we'll call it Ringtones.
Before
we go any further, you need to decide where to store your ringtone(s).
I suggest creating (if it doesn't exist already) a Ringtones subdirectory in
your Music directory on your computer. The next step references whatever
directory you create, but we'll call it Ringtones.